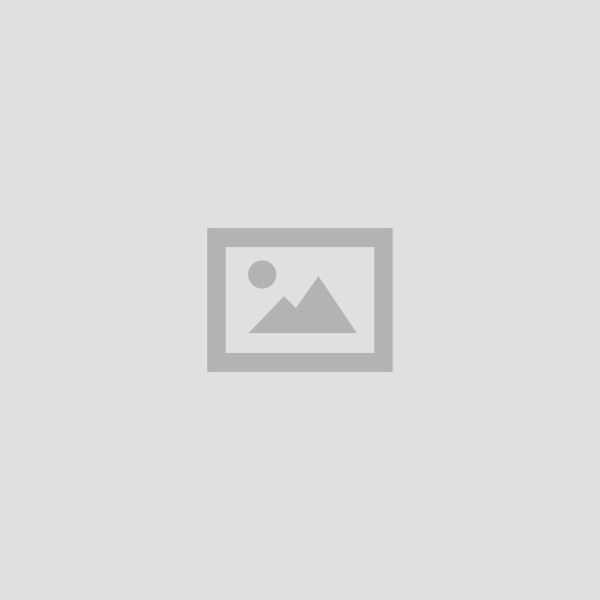CCC Word Processing Study Material notes in Hindi
Table of Contents
CCC Word Processing Study Material notes in Hindi : Introduction of LibreOffice Writer Comparison of LibreOffice Writer with Microsoft Processing Objectives Title Bar Menu Bar Toolbar & Sidebar Creating a New Document Opening and Closing Documents Using the Help Page Setup PDF file and Saving a Documents as PFD File Editing Text Text Selecting Document Creation :
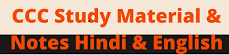
CCC Organizing files and Folders Study Material Notes
Word Processing
वर्ड प्रोसेसिंग
Introduction of LibreOffice Writer –
It is the word processor application for LibreOffice. It is similar to programs such as Microsoft Word, AbiWord, Jarte Word Processor, etc. Writer allows you to create anything from letters to complex documents with embedded illustrations and bibliographies. Auto spell checking and auto-completion make word processing much more convenient. Unlike Microsoft Word, Writer mostly detects spelling errors and fails to detect syntactical errors.
यह लिब्रेऑफिस का एक वर्ड प्रोसेसर एप्लीकेशन है। यह Microsoft Word, AbiWord, Jarte Word Processor इत्यादि। जैसे प्रोग्रामों के समान है। राइटर आपको पत्र से लेकर एम्बेडेड इलस्ट्रेशन के साथ कठिन डॉक्यूमेंट तक और ग्रंथ सूची के। साथ कुछ भी बनाने की अनुमति देता है। ऑटो स्पेल चेक और ऑटो-पूर्ति वर्ड प्रोसेसर को और अधिक सुविधाजनक बनाते है। माइक्रोसॉफ्ट वर्ड के विपरीत, राइटर ज्यादातर वर्तनी त्रुटियों का पता लगाते हैं।
Comparison of LibreOffice Writer with Microsoft Office Word processing
लिब्रेऑफिस राइटर और माइक्रोसॉफ्ट ऑफिस वर्ड प्रोसेसिंग में तुलना
LibreOffice performs remarkably well. The key differences between Microsoft Office and LibreOffice are the user interface and quality of the services. As you can see both the window LibreOffice Writer and MS word. You will find that both the window are similar in appearance as you can see the in the window given below:
लिब्रेऑफिस उल्लेखनीय रूप से अच्छा प्रदर्शन करता है। माइक्रोसॉफ्ट ऑफिस और लिब्रेऑफिस के बीच मुख्य अंतर यूजर इंटरफेस और सेवाओं की गुणवत्ता है। जैसा कि आप दोनों विंडो लिने ऑफिस राइटर और एमएस वर्ड को नीचे चित्र में देख सकते हैं। आप पाएंगे कि दोनों विंडो दिखने में समान हैं।
Objectives
उद्देश्य
The primary objective of Word processing is to enable you, the students, to create and edit documents. This is the word processing component, and it allows you to type whatever you want and save it to view or edit later. These saved files can also be sent to another person, who can view it with her own word processing software.
नई प्रोसेसिंग का प्राथमिक उददेश्य आपको, छात्रों को दस्तावेज बनाने आर एण्डट करने में सक्षम करता है। यह वर्ड पोसेसि पटक है और यह आपको जो कुछ भी आप चाहते है उस टाइप करन आर बाद मदखने या एडिट करने के लिए देता है। इन सेव की गई फाइलों को दूसरे व्यक्ति को भा भजा जा सकता ह, जा इसे अपने वर्ड प्रोसेसिंग के साथ देख सकते हैं।
Word Processing Basics – वर्ड प्रोसेसिंग के बेसिक्स – The ribbon User Interface in Microsoft office makes it easier to navigate through the features. On the other hand, LibreOffice’s appearance is more archaic and resembles that of older office suites such as Microsoft Office 2003 and older. As you can see in the images below:
माइक्रोसॉफ्ट ऑफिस में रिबन यूजर इंटरफेस सुविधाओं के माध्यम से नेविगेट करना आसान बनाता है। दूसरी ओर, लिब्रे ऑफिस का स्वरूप अधिक ओल्ड है और पुराने ऑफिस सूट जैसे कि माइक्रोसॉफ्ट ऑफिस 2003 से मिलता-जुलता है। जैसा। कि आप नीचे के चित्र में देख सकते हैं।
Opening Word Processing Package
वर्ड प्रोसेसिंग पैकेज को ओपेन करना
LibreOffice writer is a word processing package. It is free of cost and licence free. It is good alternative for Microsoft Office suit. You can download the LibreOffice suite from the official LibreOffice website. https://www.libreoffice.org
लिब्रेऑफिस राईटर एक वर्ड प्रोसेसिंग पैकेज है। यह मुफ्त और लाइसेंस से मुक्त है। यह माइक्रोसॉफ्ट ऑफिस सूट का एक अच्छा विकल्प है। आप लिब्रेऑफिस सूट को इसकी ऑफिशियल वेबसाईट https://www.libreoffice.org से डाउनलोड कर सकते हैं।
Title Bar, Menu Bar, Toolbars & Sidebar –
टाईटल बार, मेन्यू बार, टूलबार एवं साइड बार।
Title Bar टाइटल बार : This title bar appears at the top of the document and displays name of the file as well as minimize, restore, maximize and close buttons are available at the right side of this bar for controlling the window. When the document is not yet named, you will see as Untitled
यह टाईटल बार डॉक्युमेन्ट के शीर्ष पर दिखाई देता है और फाइल का नाम प्रदर्शित करता है और साथ ही विन्डो को नियंत्रित करने के लिए इस बार के दाई ओर मिनीमाईज, रिस्टोर, मैक्सीमॉइज और क्लोज बटन उपलब्ध होते हैं। जब डॉक्यूमेंट का। कोई नाम नहीं है तो Untitled 1 नाम प्रदर्शित होगा।
Menu Bar- # AR – A group of commands with 11 menus as File, Edit, View, Insert, Format, Style, Table, Form, Tools, Window and Help that allow the user to perform tasks. It located just below the title bar.
फाइल, एडिट, व्यू, इंसर्ट, फॉर्मेट, स्टाईल, टेबल, फॉर्म, टूल्स, विंडो और हेल्प के रूप में 11 मेन्यू के साथ कमांडो का एक समूह जो यूजर को कार्य करने की अनुमति देता है। यह टाईटल बार के ठीक नीचे स्थित होता है।
Toolbar – टूलबार – The collection of buttons (usually with icons) that provide shortcuts to tasks; typically located at the top of the screen.
बटनों का संग्रह (आमतौर पर आइकन के साथ) जो कार्यों के लिए शॉर्टकट प्रदान करता है। आमतौर पर स्क्रीन के टॉप पर स्थित होता है।
Status Bar – स्टेटस बार – This bar appears at the bottom of the screen that shows information about the document as page number, word and charactor count, page style, language, insert mode selection mode, document status. You will see Digital Signatuere, Object Information View Layout, Zoom slider with Zoom percentage.
यह बार स्क्रीन के नीचे दिखाई देता है जो डॉक्यूमेंट के बारे में पेज नंबर, वर्ड और कैरेक्टर काउंट, पेज स्टाईल, लैंग्वेज, इन्सर्ट मोड सिलेक्शन मोड, डॉक्यूमेंट स्टेटस के बारे में जानकारी दिखाती है। आपको डिजिटल सिग्नेचर, ऑब्जेक्ट इंफॉर्मेशन व्यू लेआउट, जूम के प्रतिशत के साथ जूम स्लाइडर दिखाई देगा।
Sidebar – Sidebar normally open by default on the right side of the writer window. You can select view>sidebar from the View Menu bar to display it. Sidebar contains, Page Styles, Gallery, and Navigator.
साइड बार सामान्य रूप से राईटर विंडो के दाई ओर डिफॉल्ट रूप से खुलता है। आप इसे प्रदर्शित करने के लिए मेन्यू बार से view>sidebar का चयन कर सकते हैं। साइडबार में पेज स्टाईल, गैलरी, और नेविगेटर शामिल हैं।
Ruler – रूलर – Rular at the top (Horizontal) and Left side (Vertical) of the page that shows the margin, Indent and tab settings (on the horizontal ruler). Indent is used for word wrapping setting. To enable the vertical ruler, choose View > Rulers > Vertical Ruler from the Menu bar, or choose Tools > Options > LibreOffice Writer > View. Shortcut key (Ctrl+Shift+R) to quick show or hide both rulers.
रूलर पेज के ऊपर (हॉरीजेन्टल) और बाईं ओर (वर्टिकल) दिखाई देता है जो मार्जिन, इंडेंट और टैब सेटिंग्स को दिखाता है। इंडेंट वर्ड रैपिंग सेटिंग के लिए उपयोग किया जाता है
Creatinga New Document-(Ctrl+N) नया डाक्यूमेंट क्रियेट करना
You can open new document by using File->New->Templates and document. This feature is same as Word processing features of opening new document. You can use Ctrl+N shortcut key or click on New icon on the Standard toolbar.
आप फाइल->न्यू->टेम्पलेट और डॉक्यूमेंट का उपयोग करके नए डॉक्यूमेंट खोल सकत हा यह सुविधा नए डॉक्यमेंट की वर्ड प्रोसेसिंग सविधाओं के समान है। आप Ctrl+N शॉटकट की का उपयाग कर सकते हैं या स्टैण्डर्ड आइकन पर क्लिक कर सकते हैं।
Method to create document in Writer by using blank template (Ctrl+Shift+N) ब्लेक टेम्पलेट का उपयोग करके दस्तावेज बनाने की विधि
As you know that a template is a set of predefined styles that is used to create a new document by using the following method.
जैसा कि आप जानते हैं कि एक टेम्पलेट प्रीडिफाईन स्टाईल का एक सेट जिसका उपयोग निम्नलिखित विधि का उपयोग करके एक नया डाक्यूमेंट बनाने के लिए किया जाता है।
- Use short key Ctrl+Shift+N OR
- Go to Menu bar and click on File > Templates > Manage Templates. OR
- Click on drop-down arrow on New icon on the Standard toolbar and select Templates.
Opening and Closing Documents
ओपनिंग एण्ड क्लोजिंग डाक्यूमेंट
File opening can be of two types. One is new file and the other one is opening the existing file for any changes. But before closing of any file, make sure that it should be saved.
फाइल ओपनिंग दो तरह की हो सकती है। एक नई फाइल है और दूसरा कोई भी परिवर्तन करने के लिए पहले से मौजूद फाइल। लेकिन किसी भी फाइल को बंद करने से पहले, सुनिश्चित करें कि इसे सेव किया जा चुका है। ।
Opening Documents (Ctrl+0)- ओपनिंग डाक्यूमेंट
You can open existing file or created earlier by using the following steps:
निम्नलिखित स्टेप्स का प्रयोग कर आप पहले से सेव की गई फाईल को ओपेन कर सकते हैं।
1. Choose File > Open on the Menu bar. OR
2. File > Open Remote File on the Menu bar. OR
3. Press Ctrl+0. OR 4. Click on the drop-down list of Open icon on the Standard toolbar.
एक मौजूदा डॉक्यूमेंट खोलनाः राइटर एमएस वर्ड की तरह पहले से बनाई गई मौजूदा फाइल/डॉक्यूमेंट का खालन का सावधामा प्रदान करता है। फाइल मेन्यू पर जाएं और ओपेन बटन (Ctrl +0) पर क्लिक करें। वह फाइल चुन जिस आप खोलना चाहते हैं।
Save and Save as –सेव तथा सेव ऐज 3.3.2.1
Saving a document (Ctrl+S):
1 Like MS office you can also apply the same steps in Writer for saving you work.
2. Go to the File menu> Save.
3. Save As dialog box will appear on your screen, enter the file name and chose the location then click on SAVE button. Or
4. You can also use save tool bar or short cut key Ctrl+S to save your work.
किसी डॉक्यूमेंट को सेव करना : एमएस ऑफिस की तरह आप भी अपने काम को सेव करने के लिए राइटर में वही चरण लागू कर सकते हैं। फाइल मेन्यू में जाकर सेव बटन पर क्लिक करें। Save As डायलॉग बॉक्स आपकी स्क्रीन पर दिखाई देगा, फाइल नाम दर्ज करें और स्थान चुनें इसके बाद SAVE बटन पर क्लिक करें। अपने काम को बचाने के लिए आप क्विक सेव कमांड (Ctrl + S) का भी उपयोग कर सकते हैं।
Save As (Ctrl+Shift+S)- सेव ऐज
If you want to save the current version as a new document by changing the file name or file type, or by saving the file in a different location on your computer you can do the do the steps given below:
यादि आप फाइल नेम या फाइल टाईप को बदलकर या अपने कम्प्यूटर पर किसी भिन्न स्थान पर फाइल सहेजकर वर्तमान वजन का एक नए डॉक्यूमेंट के रूप में सेव करना चाहते हैं, तो आप नीचे दिए गए स्टेप्स को फॉलो कर सकते हैं
Choose File> Save As, or
Click on Ctrl+Shift+S to open a Save As dialog box where you can change the file name, type, or location, and click Save.
फाइल और उसके बाद सेव ऐज को चनें, या Ctrl+Shift+S पर क्लिक करें सेव ऐज डॉयलॉग बॉस पर फाईल नेम, टाईप और लोकेशन डालकर सेव पर क्लिक करें।
save a document Automatically किसी डॉक्यूमेंट को ऑटोमैटिकली सेव करें ।
This is unique facility for you. You can active this facility and save your work in certain interval. De the steps to save your document automatically:
यह आपके लिए यनिक फैसिलिटी है। आप इस सविधा को सक्रिय कर सकते है और कुछ अंतराल में अपना कार्य सेव का। सकते हैं। अपने डॉक्यूमेंट को ऑटोमैटिक सेव करने के लिए निम्नलिखित स्टेप्स को फॉलो करें
Select Tools > Options > Load/Save > General
Click Save Auto Recovery information and set the time interval as 5 minute, 10 minute etc….
You can choose backup option auto backup of your work.
Tools >Options>Load/Save >General को सेलेक्ट करें सेव पर ऑटो रिकवरी इंफार्मेशन और टाईम सेट करें 5 मिनट, 10 मिनट या अन्य। आप अपने कार्य के बैकअप के लिए ऑटो बैकअप ऑप्शन को सेलेक्ट कर सकते हैं।
Closing Documents
डॉक्यूमेंट को बंद करना:
Like MS Word you can apply the same process in Writer as – Go to File Menu> click on Close button. You can also click on top right cross button (X) button to close the file.
एमएस वर्ड की तरह आप राइटर में भी यही प्रक्रिया लागू कर सकते हैं- फाइल पर जाएं- क्लोज बटन पर क्लिक करें। आप फाइल को बंद करने के लिए शीर्ष दाएं क्रॉस बटन (X) बटन पर भी क्लिक कर सकते हैं।
Closing LibreOffice suit
लिब्रे ऑफिस सूट को बंद करना
You can use same process like MS office to close the LibreOffice. Click on the File menu>click on exit. In your document on which you are working is not save, a message will appear on your screen to save the document.
आप एमएस ऑफिस की तरह ही लिब्रे ऑफिस को क्लोज करने के लिए उसी प्रक्रिया का उपयोग कर सकते हैं। फाइल पर क्लिक करें और एग्जिट पर क्लिक करें। यदि आपका डॉक्यूमेंट जिस पर आप काम कर रहे हैं, वह सेव नहीं है तो डॉम को सेव करने के लिए एक संदेश आपकी स्क्रीन पर दिखाई देगा।
Using the Help (F1)
हेल्प का उपयोग करना
Like MS Word Writer also provide you this facility. Press F1 or Help menu. You can also use online help facility like MS word.
एमएस वर्ड की तरह राइटर भी आपको यह सुविधा प्रदान करता है। F1 या लिब्रे ऑफिस के हेल्प पर क्लिक करें। आप एमएस। वर्ड की तरह ऑनलाइन हेल्प फैसिलिटी भी यूज सकते है।
Page Setup – पेज सेटअप Page Setup: In LibreOffice Writer you can set your page margins, Page style, Page Size etc. Like MS Word. In LibreOffice Writer window Go to Format>Page>Click on Page >Select Portrait/Landscape as required.
पेज सेटअप: लिब्रे ऑफिस राइटर में आप एमएस वर्ड की तरह पेज मार्जिन, पेज स्टाइल, पेज साइज आदि सेट कर सकते हैं। लिब्रे आँफिस राइटर विडों में Go to Format>Page>Click on Page> Select Portrait/Landscape
Steps for Page size of document: डॉक्यूमेंट के पेज साईज के लिए स्टेप्स
Select Format >Page>Page tab>-Select your page size as desired.
डॉक्यूमेंट के पेज आकार के लिए: Format>Page>Page tab> अपने उपयोग अनुसार पेज साइज चुनें।
Paper Size, Page Orientation, Margines , Layout Setting
पेपर साइज, पेज ओरियेन्टेशन, मार्जिन्स, लेआउट सेटिंग
If your text document consists only of pages with the same pages style, you can change the page properties directly. यदि आपके टेक्स्ट डाक्यूमेंट में केवल समान पेज स्टाईल वाले पेज हैं, तो आप डायरेक्ट पेज प्रापर्टीज बदल सकते हैं।
Go to Format menu>Page.
A page Style dialog box will appear.
You can set paper Format Margins, Orientation (Portrait/Landscape), Layout Settings.
Click on Apply and OK button.
Format menu>Page पर जाएं। एक पेज स्टाईल डॉयलॉग बाक्स दिखाई देगा, आप पेपर फार्मेट, ओरिएंटेशन (पोर्टेट/लैंडस्केप), लेआउट सेटिंग्स सेट कर सकते हैं। अप्लाई और ओके बटन पर क्लिक करें।
Print Preview (Shift+Ctrl+0) – प्रिंट प्रीव्यू
Print Preview: Go to File menu bar and click on Print preview. You can also click on Page preview button on Standard toolbar.
मेन्यू बार में फाइल पर जाएँ और प्रिंट प्रीव्यू पर क्लिक करें। आप स्टैण्डर्ड टूलबार पर भी पेज प्रीव्यू बटन पर क्लिक कर सकते हैं।
Printing of Documents (Ctrl+P)- डॉक्यूमेंट को प्रिंट करना
You can print an active document using the print option of LibreOffice Writer Whenever you give the print command (Ctrl+P), you will see the print dialog box will appear on screen where you will need to choose a printer as well as print option, paper orientation and paper size.
एक्टिव फाइल को प्रिंट करने के लिए आप पेज नम्बर, प्रिंट ऑप्शन इत्यादि का प्रयोग कर प्रिंट कर सकते हैं। डॉक्यूमेंट प्रिंट करने हेतु फाइल मेन्यू पर जाकर प्रिंट कमांड या CTRL+P का प्रयोग करें जिससे प्रिंट डॉयलाग बॉक्स खुलेगा। आप अपनी आवश्यकतानुसार प्रिंटर का चयन कर पेज रेंज एवं संख्या निर्धारित कर प्रिंट बटन पर क्लिक कर प्रिंट प्राप्त कर सकते हैं।
- Open the file /document you want to print and go to File Menu> Print, OR press Ctrl+P.
- Print dialogue box will appear.
- Choose how many copies of your document you need and click on the printer you wish to use
- Choose Printing features all pages or only certain pages. You can also change the orientation and size of paper. Click on OK button.
File Menu Print OR Ctrl+P दबाये ‘प्रिंट’डायलॉग बॉक्स प्रदर्शित होगा। अपने दस्तावेज की प्रतियाँ चुन आर उस प्रिंटर पर क्लिक करें जिसका आप उपयोग करना चाहते हैं। सभी पेजेज या केवल कुछ पेजों को चुनें। आप कागज के ओरियेंटेशन एवं आकार को भी बदल सकते हैं। प्रिंट बटन पर क्लिक करें।
PDF file and Saving a Documents as PDF file –
पीडीएफ फाइल और पीडीएफ फाइल के रूप में एक डाक्यूमेंट को सेव करना
What is a PDF? PDF क्या है?. Portable Document Format (PDF) is a file format used to present and exchange documents reliably, independent of software, hardware, or operating system. Invented by Adobe, PDF is now an open standard maintained by the International Organization for Standardization (ISO). A file extension of a PDF file is. PDFs are typically used to distribute read-only documents that preserve the layout of a page. They’re commonly used for documents like user manuals, eBooks, application forms, and scanned documents, to name just a few. PDFs can contain text, images, embedded fonts, hyperlinks, video, interactive buttons, forms, and more.
पोर्टेबल डॉक्यूमेंट फॉर्मेट (पीडीएफ) एक फाइल फॉर्मेट है जिसका इस्तेमाल दस्तावेजों को मजबूती से पेश करने और सॉफ्टवेयर हार्डवेयर या ऑपरेटिंग सिस्टम से स्वतंत्र करने के लिए किया जाता हा एडाबद्वारा आविष्कार, पीडीएफ अब एक मानक है जिसे अंतर्राष्ट्रीय संगठन मानकीकरण (आईएसओ) द्वारा बनाए रखा गया हा एक पीडीएफ फाइल का एक फार एक्सटेंशन *.pdf है। PDF का उपयोग आमतौर पर केवल पढ्न
योग आमतौर पर केवल पढ़ने वाले दस्तावेजों को वितरित करने के लिए किया जाता है जो पृष्ठ के लेआउट को ‘संरक्षित करते हैं। वे आमतौर पर दस्तावेजों के लिए उपयोग किए जाते हैं जैसे उपयोगक ई-बुक्स, एप्लिकेशन फॉर्म और स्कैन किए गए दस्तावेज। ‘पीडीएफ म टक्स्ट, चित्र, एम्बेडेड फॉन्ट, हाइपरति इंटरेक्टिव बंटन, फॉर्म और बहुत कुछ हो सकता है।
Saving a Documents as PDF file. You can save the document file as PDF without havine a converter. You should follow the steps given below:
एक डाक्यूमेंट को पीडीएफ फाइल के रूप में सेव करना– आप डाक्यूमेंट को पीडीएफ में सीधे सेव करने के लिए डाक्यमेंट। फाइल को सीधे पीडीएफ में सेव कर सकते हैं, बिना किसी कनवर्टर के माध्यम से। आपको नीचे दिए गए स्टेप्स का पालन करना चाहिए
- Go to the File menu>Export As/Export As PDF. फाईल मेन्यू पर जायें उसके बाद ExpOM As/ExportAS PDF पर क्लिक करें।
- A dialog box will appear on screen. Click Export/Save button. स्क्रीन पर एक डॉयलॉग बॉक्स दिखाई। देगा एक्सपोर्ट/सेव बटन पर क्लिक करें।
Text Creation and manipulation –
टेक्स्ट क्रिएशन एवं मैनीपुलेशन
In Libreoffice Writer, text can be written and manipulated, like selecting text, editing, cut, copying, pasting, font and font size etc. If you are familiar with MS Word you can easily create and manipulate your text.
लिब्रेऑफिस राईटर में डॉक्यूमेंट में टेक्स्ट को लिखा एवं मैनीपूलेट किया जा सकता है जैसे टेक्स्ट को सेलेक्ट करना, एडिट करना, कट, कापी, पेस्ट करना, फॉन्ट एवं फॉन्ट साइज बदलना इत्यादि।
Document Creation
डॉक्यूमेंट बनाना
As you know that each and every document in LibreOffice writer is based on template, whether it is a blank document or based on predefined templets. Predefined templates means the templates designed according to the basic requiremet of the document, as if you want to write a simple letter or business letter, you will find some basic contains as Letter number, Date, To, From on template. Document can be created through File->New->Templates and document. This feature is same as Word processing features of opening new document. You can use Ctrl+N shortcut key or click on New icon on the Standard toolbar.
जैसा कि आप जानते हैं कि लिबेऑफिस राईटर में प्रत्येक डॉक्यूमेंट टेम्पलेट पर आधारित है, चाहे वह एकलेक डॉम्पट हो या पूर्वनिर्धारित टेम्पलेट पर आधारित हो। पूर्वनिर्धारित टेम्पलेट्स का मतलब है कि दस्तावेज के मूल आवश्यकता के अनुसार। डिजाइन किए गए टेम्पलेट जैसे कि आप एक साधारण पत्र या व्यावसायिक पत्र लिखना चाहते हैं, आपको कछ बनियादी अक्षर जैसे लेटर नंबर, दिनांक, टू आदि ये सब टेम्पलेट पर पहले से मिलेंगे।
CCC Word Processing